一般外贸网站的服务器推荐都是就近原则。比如你的面向的客户群体在美国,那么就建议使用美国服务器;同理,如果是在日本,则建议选择日本的服务器。
但是,因为目前大多数服务器都自带CDN服务,同时很多厂家是面向多个地区的。建议大家统一选择美国地区的服务器。
服务器种类也比较多,例如云服务器、虚拟主机等等。之前介于建站的小白比较多我一直推荐的是阿里云的海外云虚拟主机。近期发现云虚拟主机有很多不便的地方。比如:https设置、环境替换、版本升级、多网站运行、服务器负载查看等都非常的不方便。
介于此,今后网站都推荐大家使用独立的云服务器+宝塔,来完成建站的需求。一来是可以自由配置服务器环境,满足各个程序的不同需求。二来、可以轻松完成https加密配置、邮箱配置等各种之前可能会遇到的问题。
下面就推荐三家服务器:
| 服务器名称 | 简介 | 最低费用/月 | 官网地址 | 推荐指数 |
|---|---|---|---|---|
| 恒创科技 | 有香港、美国、韩国、日本四个地区 | 最低 38元/月 | 恒创科技官网 | ⭐⭐⭐⭐⭐ |
| 阿里云ECS | 目前看到只有国内、香港、美国三个地区。 | 套餐很多,不低于50元/月 | 阿里官网 | ⭐⭐⭐ |
我个人目前在使用的是恒创科技的香港云、和美国云服务器。(2021年5月27日更新,恒创云推出了新的地区:日本,点击这里了解详细信息)
以下选择使用恒创科技的服务器+宝塔进行环境搭建的演示,基础步骤如下:
- 根据需求购买相应的服务器
- 获取服务器IP、账号、密码
- 利用XShell工具配置宝塔环境
- 解析网站并绑定
- 设置https
- 设置WordPress
1、根据需求购买相应的服务器
登录恒创科技,并进入美国云服务器页面。以下是它提供的各类美国云服务器的配置以及费用参考。
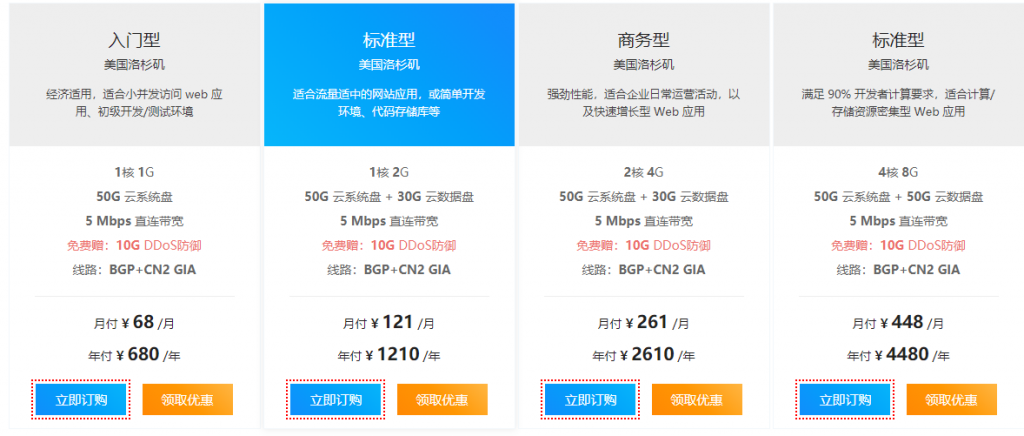
这里我给大家一个推荐:初期只运行一个企业站点,建议使用【入门型】就可以。如果最开始要运行多于【3个】站点可以考虑使用【商务型】或【标准型】。如果你搭建的是2C商城类网站、流量站点,那么请直接选择【商务型】或【标准型】。
PS:因为服务器都可以更具需求进行升级【补差价】,所以不必担心服务器后面不够用的情况。
由于项目限制,我选择的是香港商务型主机:4核、4G内存、5Mbps的带宽+50G云盘、一年才1720元,相当的不错了。(按年买更划算)
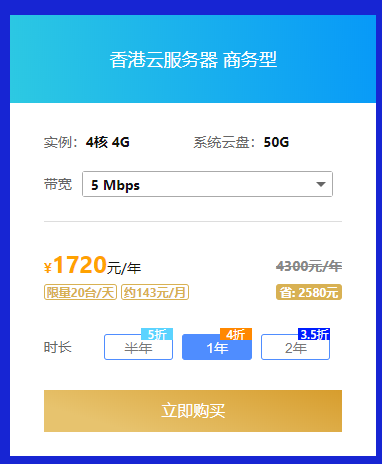
总之这里如果你不确定自己需求多少,可以按照最小的购买即可。后期是可以升级的。同时云服务器是可以建立多个网站的。(大部分虚拟主机只能一台一个网站,比较鸡肋)
PS:购买时推荐选择 Linux环境 + CentOS 7.3 64位。如果有特殊需求可以更具需求进行购买。补充说明:推荐 CentOS 7.3;之前有人装了7.7导致宝塔配置LAMP失败,原因暂时未知。
2021年6月2日补充说明:如果发现默认的 CentOS 版本无法通过SSH(XShell)安装的情况,可以在服务器后台把版本切换为:CentOS-8.2.2004-x64。
PS:如果你是第一次使用恒创服务器,那么恭喜你,你可以使用下方优惠码:
- 云虚拟主机8.5折优惠码:Coupons_yunxuni85
- 美国/香港服务器8折优惠:Coupons_USAHK8
- 香港服务器(SDC)/香港高防服务器8.5折:Coupons_HKSDC85
新用户在付款时,输入对应优惠码,即可获得 8折、8.5折的费用减免!
2、获取服务器IP、账户、密码
购买完成之后,一般服务器商都会通过邮件的形式通知你:1、服务器IP地址;2、服务器登录用户名;3、服务器登录密码。
如果邮件中没有,你可以直接进入服务器商的后台进行查看。
例如恒创科技的情况就是:后台 > 云计算资源 > 计算实例 > 产品管理

点击进入之后,在下图位置查看IP、账号、以及密码:
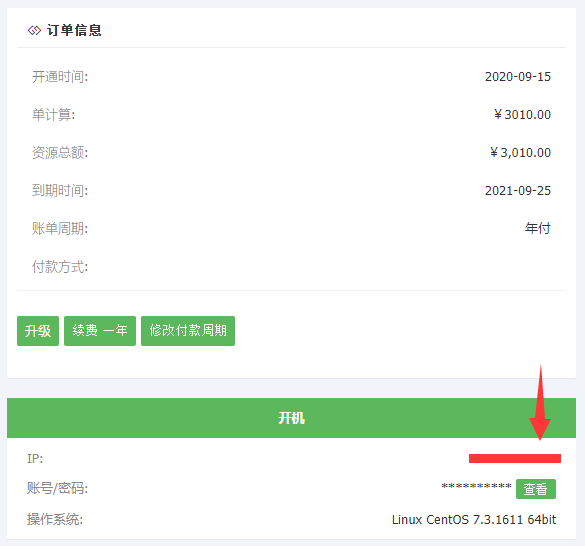
点击查看就可以:这里我们需要使用到的是 Linux用户名和密码部分。
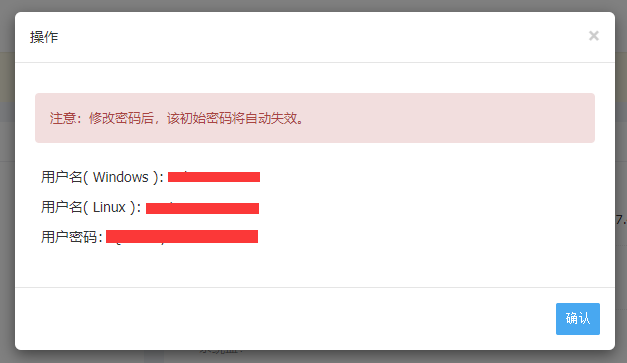
获取到1、服务器IP;2、用户名;3、密码;之后进行下一步操作。
3、利用Xshell6工具配置宝塔环境
XShell6免安装版本我在本文的最下方提供了对应的下载连接,大家可以自由下载。下载后打开。在弹出的窗口中选择【新建】:
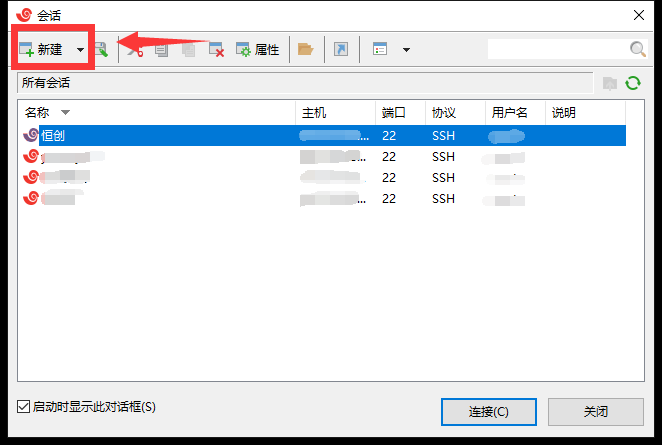
【名称】可以自己起;【主机】请填写服务器的IP地址。
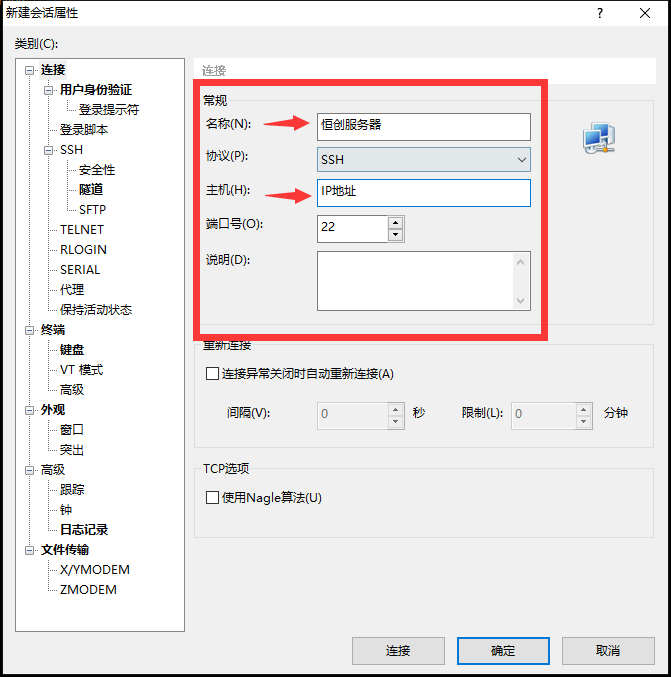
然后进入左侧菜单的【用户身份验证】部分,并在右侧填写用户民、密码。
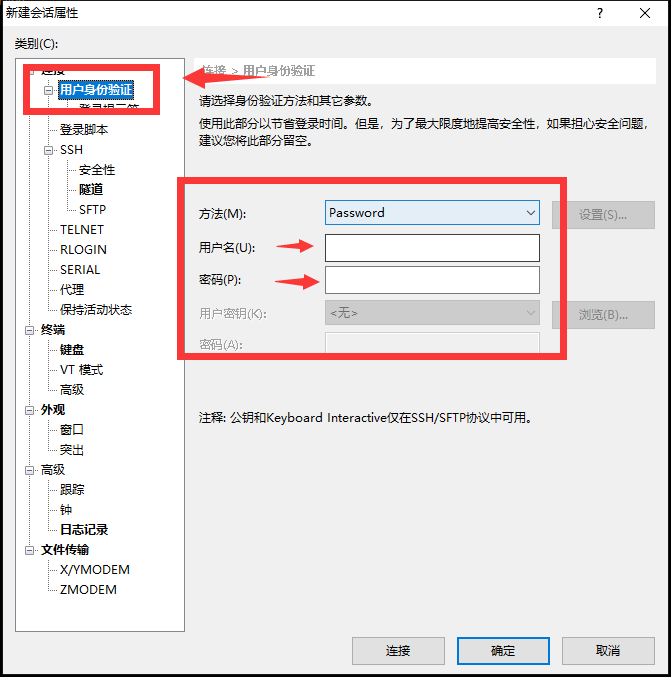
点击确定后,选择连接服务器,就会出现如下界面:
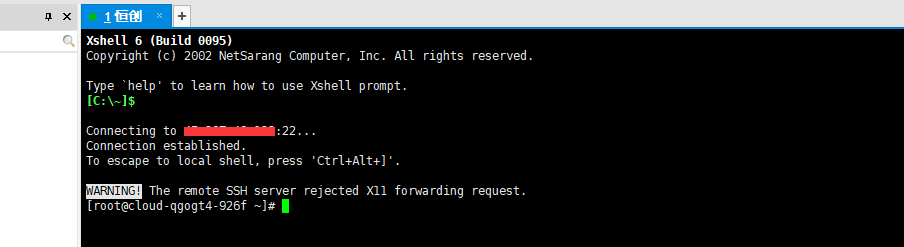
复制如下代码,复制,并鼠标右键粘贴至 XShell 界面的绿色光标处,并回车执行:
yum install -y wget && wget -O install.sh http://download.bt.cn/install/install_6.0.sh && sh install.sh
等待2分钟,就会出现下方命令

输入【y】回车进行宝塔面板的安装。
然后大约等待5-10分钟。期间建议不要中断XShell工具。如果有关闭,请重新连接后,重复上述命令。
如果你购买的是美国服务器,那么也可以使用以下命令:
yum install -y wget && wget -O install.sh http://128.1.164.196:5880/install/install_6.0.sh && sh install.sh直到出现如下页面,就代表你已经安装成功了:
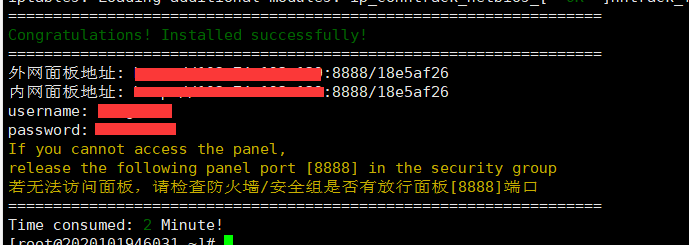
将这段内容,右击鼠标复制,并保存到本地的文档中,妥善保存。
其中【外网面板地址】就是你宝塔的登录入口;【username】就是你的用户名;【password】就是你的登录密码。
访问外网面板地址,并输入用户名、密码就可以直接进入宝塔界面。
同时在最开始,宝塔会有一个弹窗,让你安装LAMP还是LNMP。如果你用的WordPress,建议选择【LAMP】:
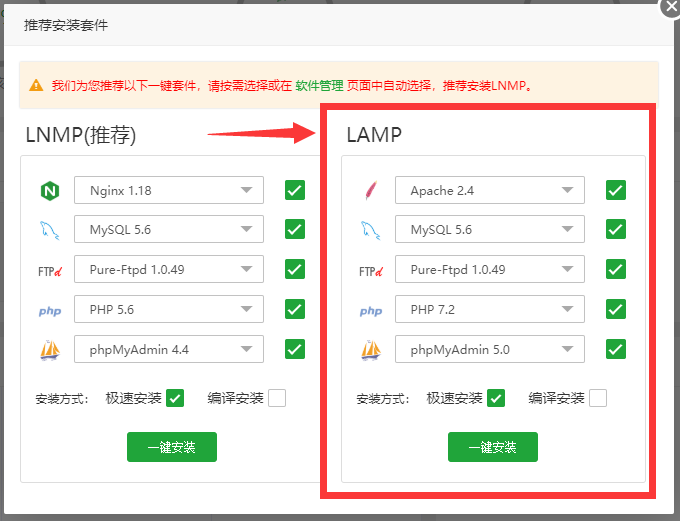
选择一件安装,并等待10分钟左右,等所有环境都安装完毕。
这里各个换进给大家一个推荐(按照上图即可):【Apache 2.4】【MySQL 5.6】【Pure-Ftpd 1.049】【PHP 7.2】【phpMyAdmin 5.0】
4、解析域名并绑定
配置完成之后,需要将你的域名解析到该服务器上。这里就需要你去你的【域名商】后台进行解析。这里只需要进行A记录的解析。如下图:
PS:www 也可以使用A记录解析。这里我用的是CNAME。因为我的域名前缀没有www。所以将www CNAME解析到了主域名。

不知道解析怎么设置的,请咨询你的【域名商】
解析完成后,回到宝塔界面,进行网站域名的绑定:

点击添加站点后,输入你的域名(一般是主域名和www地址)这里我就以abc.com为例:
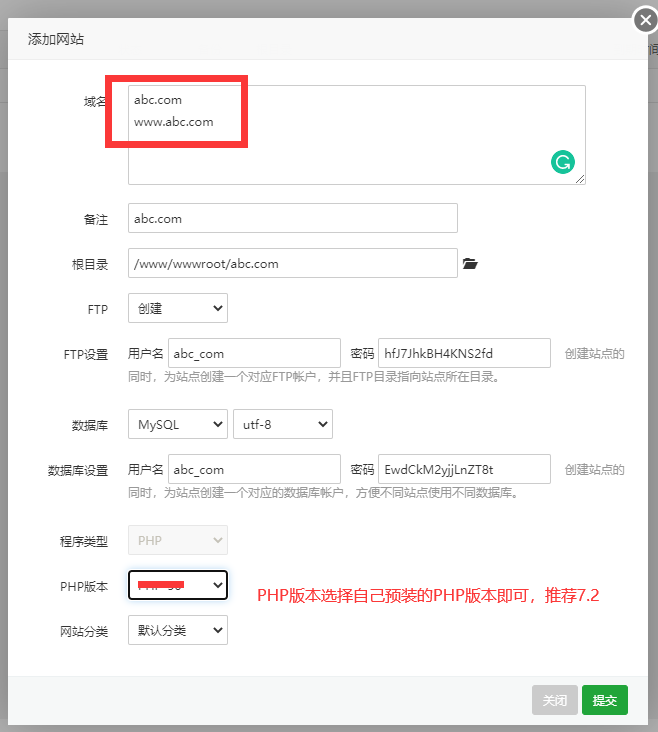
PS:FTP和数据都推荐按照我上方设置一下。密码可以自己独立设置。PHP建议选择7.2版本。其余的默认即可。
站点创建(绑定)完成后,就会出现如下提示信息:
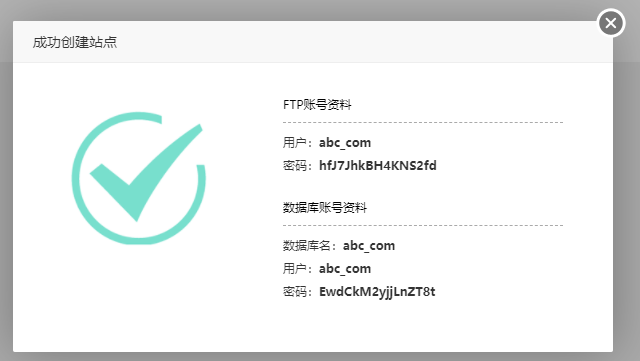
5、设置 HTTPS(SSL)
依然返回宝塔主界面,像下图这样,点击网站的SSL部署部分:

选择SSL中的第二个选项板【Let’s Encrypt】,并且选择文件验证,将域名都勾选上。并且点击申请,并等待2-3分钟。屏幕会提示是否申请成功。
PS:正常情况如果你网站准备使用的 URL 是 www 为主的,其实只需要针对 www 去做SSL加密即可。不过两个都做也没什么问题。
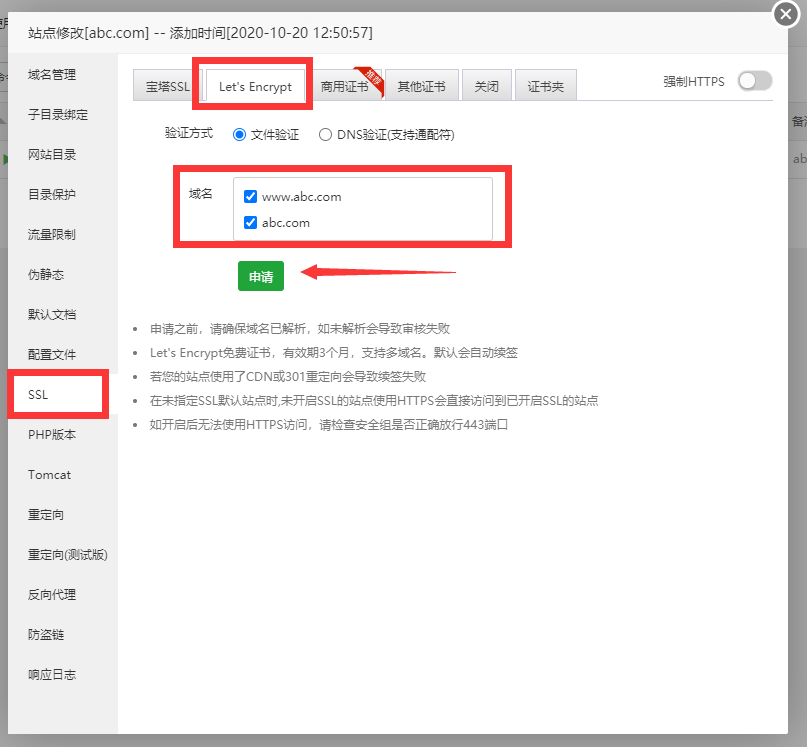
PS:如果申请失败多半是因为解析出了问题,请重新检查解析是否有误。
宝塔中 Let’s Encrypt SSL 申请是三个月一次,虽然说是自动续约,但是经常出现续约不上网站打不开的情况。
如果不想使用宝塔的 SSL,同时还想启用 CDN 加速,那么建议你看下方这个教程(外部链接):
推荐阅读:[2022年版]Cloudflare设置网站CDN完整教程[包含免费SSL加密](PS:你需要提前关闭宝塔的SSL服务,否则两者会冲突。)
6、安装WordPress程序
进入WordPress官网,并下载最新版的WP程序。最新的WordPress程序已经上传到本文中,大家可以直接在本文最底部下载最新版本的WP压缩包。
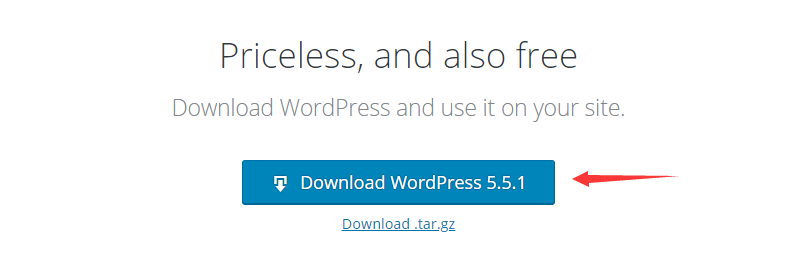
将下载好的压缩包直接通过宝塔后台的文件管理页面传到指定域名文件夹下方:
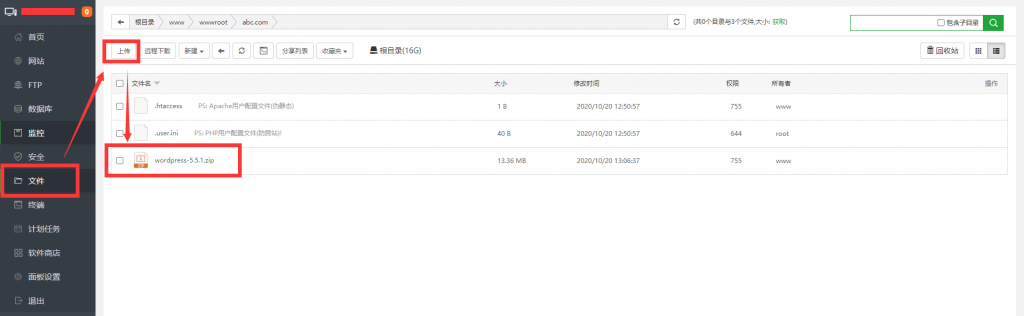
点击文件右侧的解压缩,将文件解压到当前文件夹下方:

出现下方界面后,直接点击【解压】按钮即可:
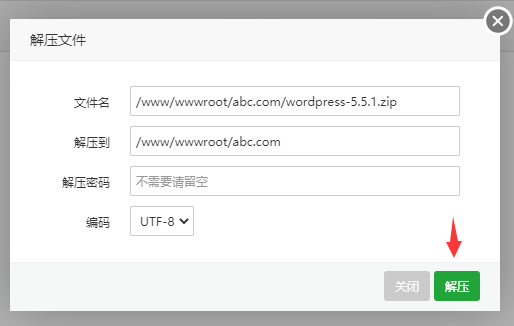
这时,在你的域名目录下方,会出现一个命名为WordPress的文件夹。
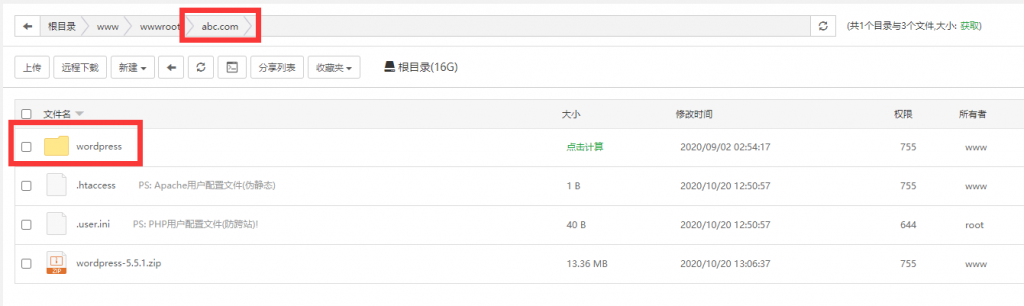
现在要做的就是将WordPress文件夹中的内容全部移动到当前域名文件夹下方。首先打开WordPress文件夹,全选所有文件,并选择【剪切】
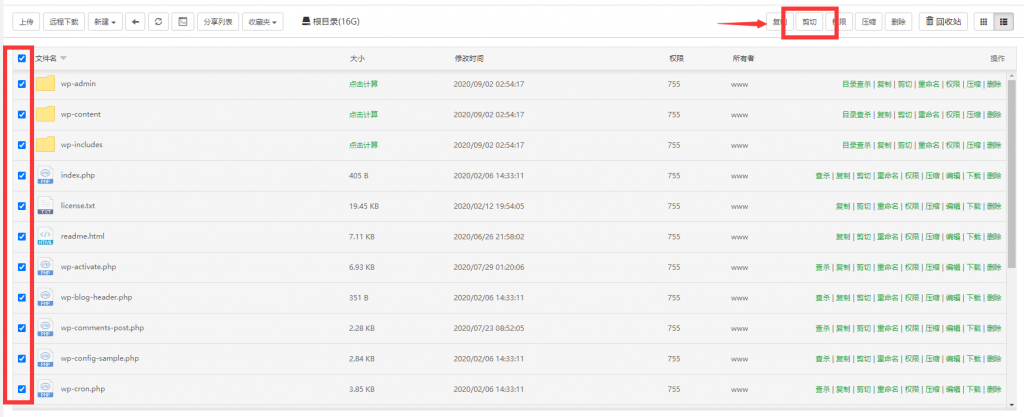
然后点击上方面包屑导航中的域名文件夹返回上一级:

返回上一级之后,在右侧选择粘贴所有:
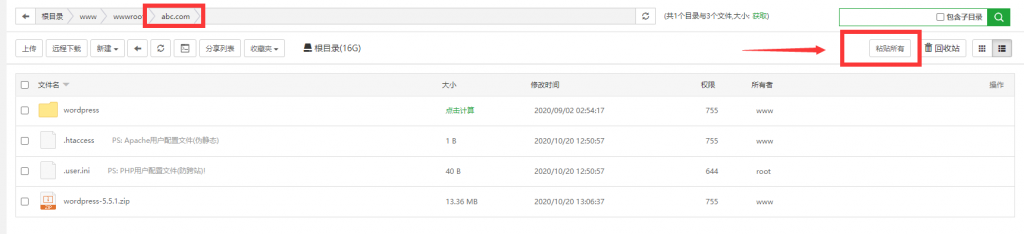
然后就会像下方这样,所有的WP文件都会进入域名文件夹下方:
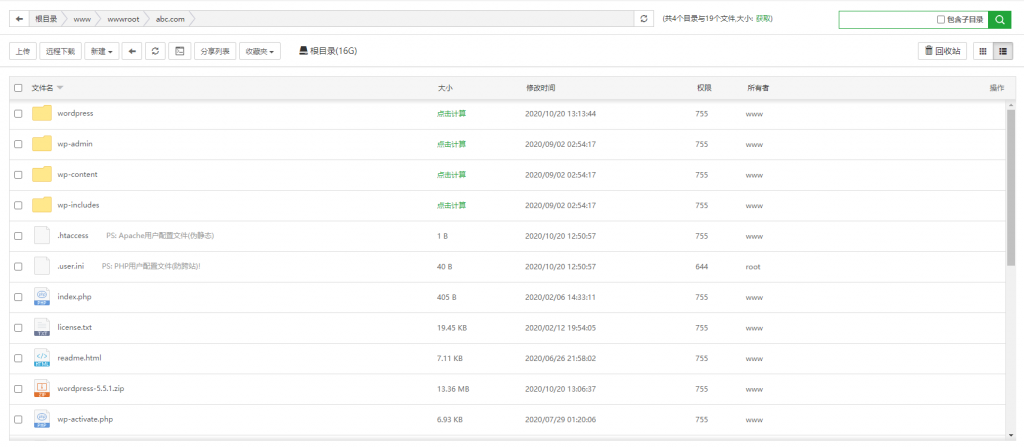
此时你只需要将原来的WordPress文件夹删除即可。
紧接着你只需要访问自己的设置的域名(主域名或者www地址)进入WP配置页面即可。所有的配置信息在宝塔的数据库页面都有:

填充对应的内容就可以配置WP了。
PS:数据库地址输入【localhost】就可以。
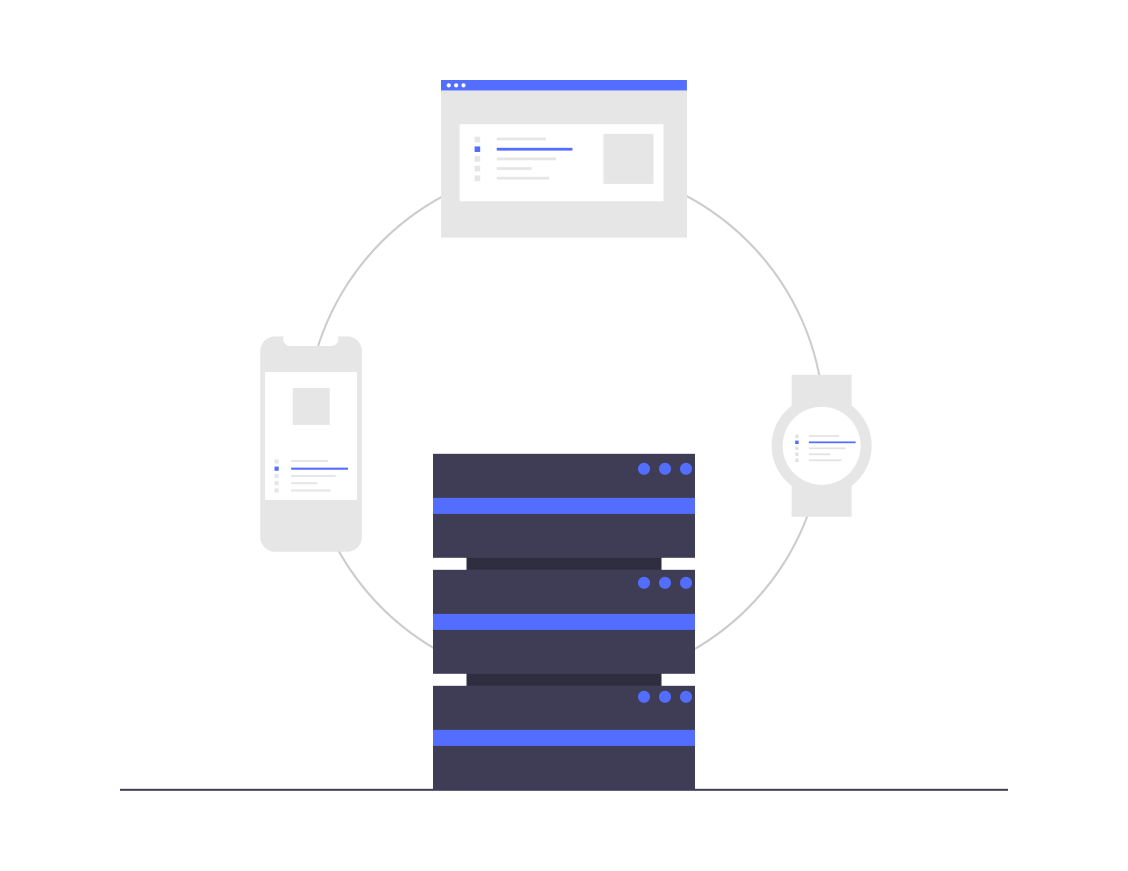
发表回复
要发表评论,您必须先登录。